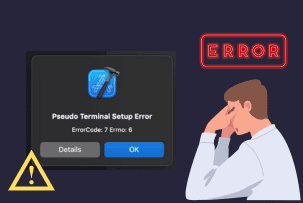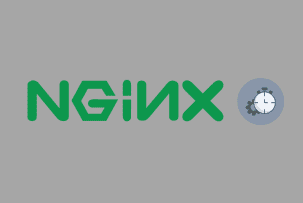Guide to Moving Directories in Linux
14:12, 15.05.2025
Moving directories in Linux is a common task that every user, from beginners to experienced professionals, should know.
Linux offers a variety of command-line tools that make it easy to move directories and their contents efficiently.
In this guide, we'll cover the basics of moving directories using simple commands and provide important tips to help you avoid mistakes and ensure that your data remains intact.
Let's get started with the basics!
Transferring Directories in Linux and Unix Systems
Transferring directories in Linux and Unix systems is a common task, and there are several commands available to accomplish it efficiently. The most straightforward method is using the `mv` command interface, which moves directories from one location to another without creating a copy. This command preserves the structure of the directory and is ideal when moving directories within the same file provider.
However, when you need to copy a directory rather than move it, the `cp` command interface with the `-r` (recursive) option is commonly used. This ensures that all subdirectories and files within the directory are included in the transfer.
For more advanced needs, the `rsync` command is often preferred. It not only copies directories but also offers options for synchronizing data, showing transfer progress, and even managing bandwidth usage. It’s particularly useful for large-scale transfers or when copying directories over a network.
Practical Examples
You might be interested in learning some practical examples of how to move directories on Linux and Unix systems using different commands. Here they are:
1. Using `mv` to Move a Directory
The `mv` command is used to move or rename files and directories.
Example: Move a directory from one location to another.
mv /path/to/source_directory /path/to/destination_directory
This command moves `source_directory` to `destination_directory`. If the destination directory doesn’t exist, it will be created with the same name as the source directory.
2. Using `cp` to Copy a Directory
The `cp` command interface with the `-r` option copies directories recursively, including all subdirectories and files.
Example: Copy a directory to a new location.
cp -r /path/to/source_directory /path/to/destination_directory
This command will copy everything inside `source_directory` to `destination_directory`. If the destination directory doesn’t exist, it will be created.
3. Using `rsync` to Copy a Directory
`rsync` is a powerful tool for copying and syncing directories, especially useful for large transfers or copying over a network.
Example: Copy a directory to a new location with a progress display.
rsync -av --progress /path/to/source_directory /path/to/destination_directory
- `-a`: Archive mode, which preserves symbolic links, file permissions, and timestamps.
- `-v`: Verbose mode, which shows what’s being transferred.
- `--progress`: Shows progress of the transfer.
This command efficiently copies the entire `source_directory` to `destination_directory`.
4. Using `tar` to Transfer Directories Over a Network
You can use `tar` to compress and transfer directories between machines over a network.
Example: Transfer a directory over SSH.
tar czf - /path/to/source_directory | ssh user@remote_host 'tar xzf - -C /path/to/destination_directory'
This command compresses the `source_directory` into a `tar` archive, sends it over SSH to the remote host, and extracts it in the destination directory on the remote machine.
5. Using `scp` to Transfer a Directory to a Remote Machine
`scp` (secure copy) is used to copy files or directories between local and remote systems.
Example: Copy a directory to a remote server.
scp -r /path/to/source_directory user@remote_host:/path/to/destination_directory
The `-r` flag copies the directory and its contents recursively to the remote machine.
Detailed Output During File/Directory Moves
When moving files or directories in Linux and Unix systems, detailed output can help you monitor the progress and ensure that the command is being executed as expected. This is particularly useful when dealing with large files or numerous files across directories. By default, commands like `mv`, `cp`, or `rsync` doesn’t provide much information during the process.
However, there are ways to get detailed output for better insight.
1. Using `mv` with Detailed Output
The `mv` command doesn’t have a built-in option to show detailed progress like `cp` or `rsync`. However, you can still track the movement of each file in the following way:
Example: Use `-v` (verbose) to print the files being moved.
mv -v /path/to/source_directory/* /path/to/destination_directory
In this case, `-v` stands for verbose mode. This will show each file as it's moved from the source to the destination.
Output Example:
renamed 'source_directory/file1.txt' -> 'destination_directory/file1.txt'
renamed 'source_directory/file2.txt' -> 'destination_directory/file2.txt
2. Using `cp` for Detailed Copying**
The `cp` command has a verbose option `-v` that can provide detailed output during the copying of directories.
Example: Copy a directory with verbose output.
cp -rv /path/to/source_directory /path/to/destination_directory
- `-r`: Recursively copy all contents within the directory.
- `-v`: Verbose mode, showing the progress by displaying each file as it’s copied.
Output Example:
'/path/to/source_directory/file1.txt' -> '/path/to/destination_directory/file1.txt'
'/path/to/source_directory/file2.txt' -> '/path/to/destination_directory/file2.txt'
3. Using `rsync` with Progress and Detailed Output
`rsync` is ideal when you need detailed output, especially for large directories. It not only copies files but also shows real-time progress, including the number of bytes transferred and the speed.
Example: Use `-av --progress` to get detailed progress during a move.
rsync -av --progress /path/to/source_directory /path/to/destination_directory
- `-a`: Archive mode (preserves file permissions, timestamps, etc.).
- `-v`: Verbose mode.
- `--progress`: Displays the progress of each file as it’s being copied.
Output Example:
sending incremental file list
file1.txt
1,048,576 100% 10.42MB/s 0:00:00 (xfr#1, to-chk=4/6)
file2.txt
2,097,152 100% 8.52MB/s 0:00:00 (xfr#2, to-chk=3/6)
Prompting for Confirmation Before Moving
In Linux and Unix systems, it's often helpful to be prompted for confirmation before moving files or directories, especially when you're dealing with critical data or making significant changes. This safety measure can help avoid accidental data loss or overwriting existing files.
1. Using `mv` with Confirmation
The `mv` command itself has an option to prompt you before overwriting existing files. The `-i` flag (interactive mode) is used for this purpose. When this flag is used, the system will ask for your confirmation if a file with the same name exists in the destination directory, giving you the option to either proceed or abort.
Example: Move files with confirmation.
mv -i /path/to/source_directory/* /path/to/destination_directory
Output Example:
mv: overwrite 'destination_directory/file1.txt'? (y/n)
- If you type `y, ' the file will be moved, and the existing file will be overwritten.
- If you type `n`, the operation will be skipped for that file.
This is particularly useful when you’re unsure if the destination contains files with the same names as the ones you’re moving.
2. Using `cp` with Confirmation
Similarly, the `cp` command also supports the `-i` flag for interactive mode, prompting you before overwriting any files during a copy operation.
Example: Copy files with confirmation.
cp -i /path/to/source_directory/* /path/to/destination_directory
Just like with `mv`, you’ll be asked if you want to overwrite existing files.
3. Using `rsync` for Confirmation
While `rsync` doesn’t have a built-in prompt option like `mv` or `cp`, you can use its dry-run option to preview changes before actually moving or syncing files. This lets you see what will be moved or overwritten, allowing you to confirm manually before proceeding.
Example: Preview what `rsync` will do.
rsync -av --dry-run /path/to/source_directory/ /path/to/destination_directory/
The `--dry-run` flag shows what the command will do without actually executing it. You can review the output before running the command again without the flag to actually move the files.
Using the mv Command for File Renaming
In Linux and Unix systems, the `mv` (move) command is not only used for moving files and directories but also for renaming them.
- Basic Syntax for Renaming a File
To rename a file, the `mv` command follows this syntax:
mv current_filename new_filename
Here, `current_filename` is the existing name of the file, and `new_filename` is what you want to rename it to. The `mv` command essentially "moves" the file from the current name to the new name, which acts as renaming.
Example: Renaming a File
mv old_file.txt new_file.txt
In this example, `old_file.txt` will be renamed to `new_file.txt`. If there is no file with the new name in the current directory, the operation will be completed silently, with no output.
- Renaming a Directory
The same `mv` command can be used to rename directories:
mv old_directory new_directory
Example:
mv /home/user/docs /home/user/documents
This renames the directory `docs` to `documents`.
- Overwriting Files When Renaming
If a file with the `new_filename` already exists, `mv` will overwrite it by default. To prevent accidental overwriting, use the `-i` option to prompt for confirmation:
mv -i old_file.txt new_file.txt
This will ask you to confirm before replacing the existing `new_file.txt`.
Prompt:
mv: overwrite 'new_file.txt'? (y/n)
- Renaming with Absolute or Relative Paths
You can also rename files by specifying absolute or relative paths.
Example:
mv /home/user/oldname.txt /home/user/newname.txt
In this case, the file `oldname.txt` is renamed to `newname.txt`, both within the `/home/user` directory.
Moving Multiple Files and Directories at Once
In Linux and Unix systems, the `mv` command can also be used to move multiple files or directories at once. This is particularly useful when organizing files or transferring multiple items to a new location in one go, saving time and effort.
Basic Syntax for Moving Multiple Files
To move multiple files or directories, the syntax follows this pattern:
mv file1 file2 file3 /destination/directory
Here, `file1`, `file2`, and `file3` are the files you want to move, and `/destination/directory` is the location where all these files will be transferred.
Example: Moving Multiple Files
mv file1.txt file2.txt file3.txt /home/user/Documents/
In this example, three files (`file1.txt`, `file2.txt`, and `file3.txt`) are moved to the `/home/user/Documents/` directory.
Example: Moving Multiple Directories
Similarly, multiple directories can also be moved at once:
mv dir1 dir2 dir3 /home/user/Projects/
This command moves `dir1`, `dir2`, and `dir3` into the `/home/user/Projects/` directory.
- Wildcards for Moving Multiple Files
You can use wildcards to move files that match a certain pattern. This is especially helpful when dealing with files that have common names or extensions.
Example: Moving All Files with a Specific Extension
mv *.txt /home/user/TextFiles/
This moves all `.txt` files from the current directory to `/home/user/TextFiles/`. The `*` wildcard matches any characters before `.txt`.
Example: Moving Files with a Name Pattern**
mv project* /home/user/Projects/
This moves all files or directories starting with "project" to the `/home/user/Projects/` directory.
- Moving Files and Overwriting Existing Ones
By default, the `mv` command interface will overwrite existing files in the destination directory without warning. To prevent accidental overwriting, you can use the `-i` (interactive) option, which will prompt for confirmation before overwriting a file:
mv -i file1.txt file2.txt /home/user/Documents/
This will ask for confirmation before replacing any existing files in the destination directory.
Final Thoughts
Moving directories in Linux may seem like a simple task, but with the right understanding of commands like `mv`, you can accomplish much more than basic file transfers. Whether you're renaming, moving multiple files at once, or ensuring safety through confirmation prompts, mastering these techniques streamlines file management providers.
Linux provides flexibility with options like wildcards and detailed outputs, giving you control over how you move and organize your directories. As you gain more experience, these commands become essential tools in efficiently managing your system and workflows.