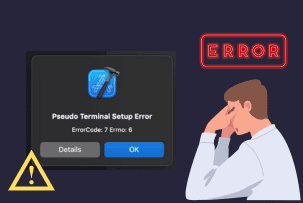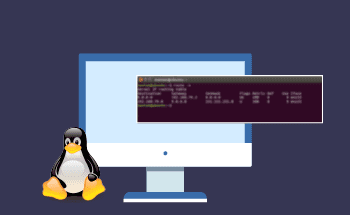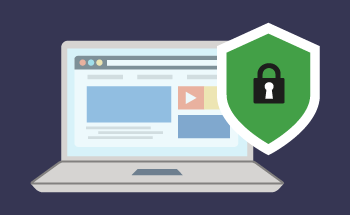How to install MetaTrader on a VPS
08:03, 18.04.2022
MetaTrader is a specialized software providing the user with tools for buying stocks, securities, and other assets in three major markets: Forex, CFD, and Futures. Dealing service within MetaTrader is carried out in a full cycle, that is, no additional software needs to be installed on a VPS. In this article, we will tell you how to download files to a VPS and what you need to do to install and configure the software.
Requirements and preliminary preparations for VPS
You need to provide the following foundation before you begin the installation:
- Rent a VPS that meets MetaTrader's recommended system requirements: 1GHz CPU, 512-1024MB RAM, and about 100MB of storage.
- Install Fedora or any other operating system of your choice.
- Download a program to connect to the VPS via SSH. This is an important security measure. Any program will do, but for this tutorial, we will use PuTTy.
- Install the software to connect to the remote desktop.
On the PuTTy start page, you will need to enter your server IP and port number (default is 56777), then click on the "Open" button. Save your login information so you don't have to enter it manually every time. If the SSH connection is successful, you will see a message in the console with a # at the end.
Installing the graphical shell on a dedicated server
To make it more convenient to trade and work with the server, a graphical shell should be installed on it. To do this, you will need to enter the following commands in sequence:
yum -y update yum -y groupinstall "GNOME Desktop" yum -y install xrdp tigervnc tigervnc-server tigervnc-server-module xorg-x11-fonts-Type1 firefox yum -y install xrdp touch /etc/sysconfig/desktop; echo ".PREFERRED=gnome." > /etc/sysconfig/desktop systemctl enable xrdp.service systemctl start xrdp.service systemctl enable xrdp-sesman.service systemctl start xrdp-sesman.service systemctl start firewalld firewall-cmd --permanent --add-port=3389/tcp systemctl disable NetworkManager.service
Then you can get rid of unnecessary visuals to speed up the VPS. Remove the wallpaper:
yum -y remove gnome-backgrounds mv /usr/share/backgrounds/ /usr/share/backgrounds.bak
Load xterm and plug in the necessary mfc42.dll library:
yum -y install xterm mkdir -p ~/.wine/drive_c/windows/system32/ cd ~/.wine/drive_c/windows/system32/ wget http://www.eomy.net/linux/mfc42.dll
Then you just need to restart the server and your Linux server will start with the GUI.
MetaTrader installation process
After connecting via RDP, go to Activities > Show Applications > Software, then System > Emulator. In the window that appears download the Q4 Wine utility and click Install. When the download is completed, the installer will offer you a standard installation process with the option to choose the path through which the software will be installed.
After installation launch Q4Wine and go to Programs > System > Winecfg, unload Mono and Gecko packages, they are required. Then go to Libraries and in the field New override for library enter "mfc42". Confirm the addition and save your changes.
Then in the Mozilla Firefox browser or any other convenient browser go to the official MetaTrader website and download the installer of the software version you need. And when the installer is loaded, enter the following command in the terminal window:
wine /MetaTrader installation path
By default, downloaded files are stored in the /root/Downloads directory.
The next step is simple - the installer window will appear in front of you, where you have to accept the standard license terms and confirm the installation. At the end of this, a shortcut appears on your desktop, through which you can run MT on the VPS server when connecting via RDP. This concludes our article. If you still have any questions, feel free to contact the HostZealot specialists for a consultation. Have a nice day!