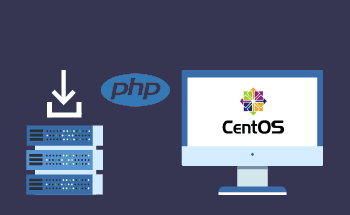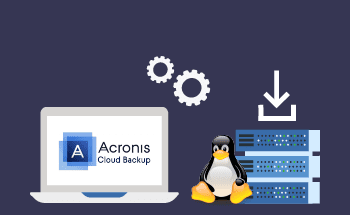How to Use VPS on Android
08:47, 20.05.2019
VPS, or VDS, (which is abbreviation for Virtual Private Server / Virtual Dedicated Server) is probably the most attractive hosting solution today. It is an efficient alternative to both dedicated servers and shared hosting combining expanded opportunities with reasonable pricing.
In our active age, people are constantly moving and consequently they use their mobile devices much oftener than PCs. If you don’t know yet how to access Windows VPS from your smartphone or tablet, we have collected the tips below for your convenience. They apply to any Windows-based virtual machines, no matter if you are a Netherlands Windows VPS or USA VPS Windows user.
1) The first step for using a virtual machine from wherever you are is downloading and installing a remote desktop tool on your mobile device. One of the best and most widespread RDP clients is Parallels Client (former 2X). We strongly recommend trusting exclusively official sources of software for downloading. You can easily find the above or any other remote desktop program on Google Play Store.
2) As soon as the remote desktop app is installed, you may add a virtual server manually.
3) Open the application, click ‘RDP Connection’ and specify the type of connection as ‘Standard RDP’.
4) In connection settings, fill in the details regarding your machine:
- ‘Alias’ – in this field you may indicate any connection name for your server;
- ‘Server’ – section for VPS hostname or IP-address (you must have received it in the mail from your hoster after server activation);
- ‘Port’ – the standard remote desktop protocol port number is 3389 (you may modify it for security reasons or use a default one for convenience);
- ‘User Name’ – here you should type in your administrator account username;
- ‘Password’ for your VPS account has been written in the same message as the IP-address.
5) After providing all the info needed, choose either ‘App Menu’ or return/back (depending on the type of your gadget) and then ‘save’.
6) Now it is done – you can see your VPS name on RDP app main page. Click the corresponding button to connect and start remote operation. There is an action panel in the upper part of the screen where you can work either from the keyboard or with the help of a mouse.
You are no longer tied to your PC or laptop and can use your VDS from any city, country, on the drive – wherever you are. In case you are not a current VPS user and are unsure about an optimal hosting service, we recommend you reading the following articles: