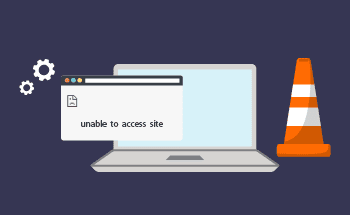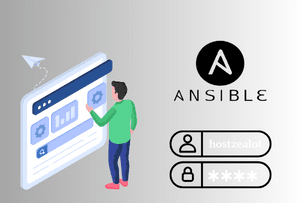Instructions for installing VestaCP on Debian
06:24, 13.02.2023
Creating a server, whether it is a home server for your own needs or a commercial one, is a step-by-step process. At some point, you will need to choose a hosting panel for the operational maintenance and management of many sites.
There are quite a few paid solutions that offer advanced features, but there are also plenty of decent open-source control panels. One such software is VestaCP.
The server control panel is supplied free of charge, the exception is the file manager module. It is distributed separately from the main system and is available on a paid basis. In this article we will tell you about the features of installing and configuring VestaCP, we will break down the main functions and usage scenarios.
Minimum system requirements
Hosting panel is lightweight, so it does not require productive "hardware". However, it is necessary to note the minimum requirements for comfortable work with VestaCP:
- The internal storage capacity is 20 GB. If it is possible to allocate more memory for the control panel, it is better to do so.
- The CPU frequency is 2 GHz. The company's website lists a 1 GHz processor, but that won't be enough.
- The amount of RAM is 1 GB. In most cases, you can get by with 512 MB, but don't neglect the amount of RAM.
Suitable hardware is only half the battle. Let's find out what operating systems the hosting panel works with.
What OS (operating systems) VestaCP supports
Before installing the hosting panel, make sure that the operating system (OS) you are currently using is supported by Vesta. This can be done on the installation page. It says here that the tool works with three distributions:
- RHEL / CentOS - 5, 6, 7;
- Debian - 7, 8, 9;
- Ubuntu - 12.04-18.10.
Vesta must be installed on a "clean" OS, without additional software or custom settings. You will need to reinstall the operating system in case you manually installed some server programs.
Commands for loading the installation script
To install VestaCP on any supported system, you need to download the installation script. If you run it in the terminal, it will start the installation process of the hosting panel. But first, you should do some preparatory work. First of all – update the system components. Enter two commands:
apt-get upgrade apt-get update
Next, you will need to install the GNU Privacy Guard utility. It is needed to encrypt passwords. Type this command:
apt-get install gnupg
There are two ways to load the script. Enter one of the above commands:
wget http://vestacp.com/pub/vst-install.sh curl -O http://vestacp.com/pub/vst-install.sh
If you get an error when entering the second command, it means that you do not have the Client URL utility installed. You can solve this problem with the command:
apt-get install curl
When the download is complete, a window will appear indicating that the script file was downloaded successfully.
Installing the Vesta control panel on a virtual server
Once you have downloaded the script, you only need to run it to start the automatic installation. No user involvement is required, the set of commands will do the entire process by itself. Since the necessary web server components and programs will be loaded during the installation, the procedure will take 15 to 20 minutes.
Run the installation with the command:
bash vst-install.sh
A standard warning window will appear in front of you, indicating what software will be installed on the system. At the bottom there is a line with the installation confirmation. You need to type the letter "Y" and click on the enter key. Follow this algorithm:
- provide an administrative email address, it is important that it is valid, otherwise, you will not receive login information for the email;
- type in your hostname;
- Wait until the installation is complete.
As soon as the process is completed, you will see a window with the login information. Here you will see the address of the hosting panel, login, and password.
Alternative installation method
On the VestaCP installation page, you can generate installation commands. To do this, select the desired software and click the Generate Install Command button. Do not use special characters in the password on this page, as they may be misinterpreted by the command line. You can change the password later.
Now, instead of entering the command "bash vst-install.sh", enter the generated installation command. Then the installation process will be similar to the previously mentioned.
Login to VestaCP hosting panel
The control panel can be accessed from any device that has a browser installed. This can be a PC, tablet, or smartphone. Just open the Web Viewer, and enter one of the addresses:
- https://your_ip-address:8083;
- https://your_domain:8083.
This will bring you to the control panel page. If this does not happen and you see a warning about an unsecured connection, this is normal. Because the security certificate created by the system is not signed, the browser may recognize the link as a phishing or malicious one. It is enough to click the "Advanced" button and select the option to go to the site.
As soon as the authorization window appears in front of you, you only need to enter your data and log in to the control panel. Use the password you received from the system during installation and the default login "admin".
Controls
At the top of the hosting panel are the main controls. Let's consider each of them in detail:
- USER. Here is the section where you can manage user profiles, add, delete, or edit data.
- WEB. Allows you to create certificates, add domains and subdomains.
- DNS. Configuration of Domain Name System servers and services.
- MAIL. Interaction with account email addresses.
- DB. Database management (adding, removing, changing information).
- CRON. Configuring the recurring task scheduling utility.
- BACKUP. Backup and manage server files.
The settings are backed up once a day. The last three backup files will be available to the user. If you don't want to wait for an automatic backup, you can do it yourself. You may need to do it before you change the server and database settings.
Go to the BACKUP section and click on the green round button with the plus icon. It will take some time to create a copy of your settings, so you can exit this section and continue to use the panel. A notification will come to your email when the backup is complete. Manual backups, as well as automatic ones, can be downloaded from the BACKUP section.
Note that VestaCP does not provide the ability to store multiple manual copies of settings created in one day. If you make two backups, the old one will be erased and the most recent one will appear in its place. To avoid losing files, you can save them to a local storage medium.
Additional settings
The panel has additional tabs where you can fine-tune various settings. Let's take a look at what configuration options are available in VestaCP:
- Add IP address – allows you to choose on which IP the site will run;
- Disable auto-update – new features may not be compatible with the current configuration, we advise you to update the panel version manually and disable the automatic update;
- Setting the ban time – built-in fail2ban utility allows you to block users who have repeatedly entered incorrect authorization data, you can increase the default limit of 600 seconds to 24 hours;
- create SSL certificates – in VestaCP it is possible to sign a security certificate through a module from Let's Encrypt, the function is located in the WEB section.
To understand all the features of the panel, it is worth a detailed study of the documentation and reading the relevant threads of discussions on thematic forums.
Setting the language for the user
By default, VestaCP uses English, but you can easily change it to any supported language. Here it all depends on whether the language package is used in the operating system.
To customize the display of the interface to the desired one, go to the "Admin" panel. The link is on the top right next to the exit button. When you get to the admin page, you need to scroll down to the "Language" column. Under it is a dialog box, clicking on it will open a list of available packages where you can select the language you want.
Don't forget to save your settings. The button is at the end of the section. The control panel is now completely set up, you can start using it.
Summing up
As an alternative to paid server control panels, VestaCP certainly deserves attention. Among the advantages are lightweight, support for installation on a dedicated or virtual Linux server, and a set of basic features for site management.
Among the disadvantages of the hosting panel, we noted the paid module file manager, and the inability to change the configuration of the software after installation.
VestaCP is suitable for novice administrators who are just starting to master hosting panels. It is an excellent software for learning and understanding the principles of server management systems.