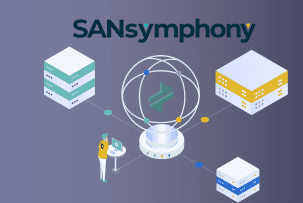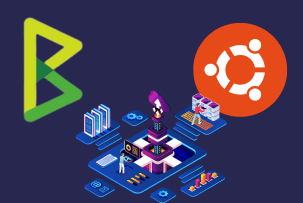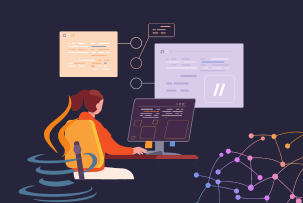Using IPMI for administrating a server
13:46, 11.09.2017
IPMI Technology And Its Capabilities: Guidelines For Effective Use
Managing a server can often be problematic, with one of the key issues being inconvenient physical access. To enable remote management of one or multiple servers, the IPMI (Intelligent Platform Management Interface) technology exists. This technology significantly simplifies the work of system administrators and makes server infrastructure maintenance much easier. With IPMI's functionality, it's possible to respond promptly to critical errors and effectively monitor the status of all key system components.
In the following, we’ll explore what makes IPMI an indispensable tool, its primary functions, and how it works.
So, let’s begin our introduction to this simplifying solution.
Introduction to IPMI
IPMI is all about managing servers. Intelligent Platform Management Interface provides remote access and control. It does not depend on a specific computer, server, or BIOS and helps extend the life of your hardware by preventing serious problems.
IPMI is an industry standard hardware interface specification that was jointly developed by Intel, Dell, Hewlett Packard, and NEC. The platform was officially introduced to the world in 1998. Thanks to the adopted rules of a common standard, it became possible to connect to and manage a BMC server regardless of the brand or type of BMC, operating system, and installed software.
IPMI does not require the use of specialized patented devices and specific microcontrollers, as it standardizes the communication interface, not the specific implementation in the hardware. Each manufacturer develops its own IPMI equipment, adhering to the technology's specifications.
Key Functions and Capabilities of IPMI
Using IPMI remote access, you can perform certain actions, for example:
- monitor the condition and load of the equipment;
- check the temperature level of individual components, determine the voltage and ventilation power (This helps to avoid overheating and other problems that can lead to equipment failure);
- monitor the situation and perform actions to restore server performance and update software (IPMI allows you to remotely reboot a dedicated server, install updates and fix errors, which reduces downtime and improves overall system performance);
- check the system's peripheral components (This includes monitoring the status of hard drives, network interfaces and other devices, which helps to identify and fix problems in a timely manner);
- keep records and analyze events related to server operation (IPMI collects data on all important events, such as power failures, hardware errors and other critical situations, which allows you to analyze and prevent problems from recurring in the future);
- access information related to the functioning of the equipment (Engineers and administrators can receive detailed information about the system status, which helps in making informed decisions on server management and maintenance);
- make configurations from a local machine (from any OS), regardless of the installed OS on the remote server.
In addition to the basic functions, IPMI can offer additional features:
- remote access to the server console;
- connecting virtual CD/DVD drives and USB drives to the server;
- manage the server's power supply;
- configure security settings;
- DNS management, etc.
For example, a technician has made a mistake that requires reconfiguring the server. How can this situation be resolved quickly and without consequences? It's quite simple. With the help of IPMI technology, you can quickly change the settings.
The Advantages of Using IPMI for Server Management
The popularity of the IPMI trend is due to a number of reasons.
- Placing servers on a remote site allows you to save on renting or building your own premises and paying for the labor of service personnel.
- If you have access to the Internet, the server can be located anywhere in the world, which expands the company's capabilities and makes its work more flexible.
But beyond that, the benefits of IPMI technology for server management include the following:
- the ability to speed up the process of solving problems through remote server management;
- real-time monitoring of equipment status, which allows you to respond to any changes in a timely manner and prevent serious failures;
- ensure data security through access control and protection against unauthorized actions;
- versatility and compatibility with different types of server hardware, making IPMI convenient to use in different environments and with different systems.
So, IPMI is not just a tool, it is an investment in the reliability and security of server hardware, wherever it is installed.
Compatibility and Platform Support for IPMI
IPMI is designed to be compatible with a wide range of hardware platforms and is supported by most of today's server vendors. This cross-platform compatibility ensures that system administrators can use IPMI to remotely manage servers regardless of the server brand or operating system.
Integration with major server platforms such as Dell, HP, Lenovo, and Supermicro makes IPMI a versatile and widespread solution for monitoring and controlling server health and performance.
IPMI Access Instruction
To access IPMI, you need to perform network configuration of the management port in the BIOS. First, make sure that a network cable is connected to the management port. It will be labeled as “MGMT”.
You will need to enter the BIOS - after turning on the device, press “F2” or “Delete” during the Blackcore splash screen. Once in the BIOS, follow the instructions below:
- Navigate to the IPMI web interface.
Open a web browser and enter the IP address of the IPMI server in the address bar of the browser. After that, you will see the login window.
- Login credentials.
Enter the default username or a user-assigned username and password. The most common default names are “admin” or “root”. But if this is the first time you are accessing IPMI, change the default credentials for security purposes.
- Navigate the IPMI interface.
After logging in, you can access various management functions such as remote management, hardware monitoring, and event logs. To get the first access at their best, locate the “Remote Management” or “KVM” section and launch the virtual console.
- Data Security practices.
Enable encryption (TLS/SSL) for a secure connection.
Remember: Regularly update the IPMI firmware to the latest version to improve data security. You can also restrict IPMI access to trusted IP addresses and disable unused services.
The Importance of Securing Your IPMI Interface
As IPMI provides access to critical server management functions, securing its interface is extremely important.
The danger is that an unsecured IPMI can be an easy target for attackers who can gain full control of the server. Unreliable passwords, lack of encryption, or the use of outdated versions of IPMI create a risk of system compromise.
Best Practices for Enhancing IPMI Security
Consider the following steps to ensure a secure experience:
- Use complex passwords.
- Regularly update the firmware.
- Using encryption.
- Restrict access.
- Deactivate unnecessary functions.
Following these steps will help you mitigate risks and ensure that your IPMI interface is well protected.