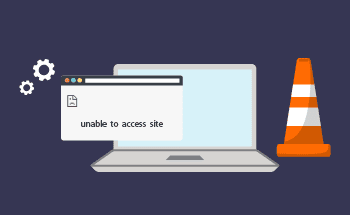How to install the Acronis Agent on Linux
12:28, 06.04.2022
Acronis is a system solution for corporate and home use that facilitates working with HDD drives. Data backup, OS boot management, disk editing, and complete data destruction if necessary are the key features and capabilities of this software. To install the Acronis Agent, you first need to go to your personal area of the software, and then follow a few simple steps:
- Under "Devices" select the "All devices" tab.
- Select the "Add" item, and then determine the type of device and operating system. In our case, the server is based on Linux.
If you perform the above steps directly on the server, the agent will automatically download the data and install it.
How to download the Acronis Agent Installer
If you do not have access to a Linux server right now you can download the installer. To do this, use the PCM to click on "Install" and select "Copy link address".
The copied link should be opened in a browser on the server where you want to install the Acronis agent.
You can also use the wget command to save the file to the server. Let's look at the command sequence using Debian as an example:
~$ wget https://download.acronis-infoprotect.ru/releases/AcronisDataProtectionCloud/15.0.25871/Backup_Agent_for_Linux_x86_64.bin
Quick installation of the Acronis agent on the server through the console
Now use the console command to grant the necessary rights to the installer:
~$ chmod +x Backup_Agent_for_Linux_x86_64.bin
If your distribution on the server is based on Debian OS, before this you will also need to manually install the package manager rpm:
~$ apt install rpm
All that remains is to run the Acronis installer:
~$ ./Backup_Agent_for_Linux_x86_64.bin
In the window that appears, select Agent for Linux and then Next. Then enter the username and password for your personal Acronis account one by one. This will be followed by the installation process, which will take a few minutes. Once the installation is complete, the server will be attached to your account. Go back to your personal cabinet and enable protection and set up data backup options. That's all!