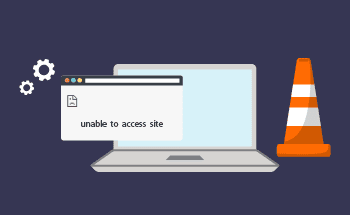Step-by-Step Guide to Setting Up WordPress Multisite
06:54, 17.08.2023
Understanding the Purpose and Benefits of WordPress Multisites
WordPress multisite is a highly useful soltion that permits you to manage many websites from a single instance of WordPress. This can be beneficial in various scenarios, such as creating a network of blogs, managing subdomains for different departments or regions, or organizing subdirectories for specific content types. This can be an efficient approach to exploring new areas and exploring differentforms of your web presence. With this, a Wordpress multisite will provide you with a whole range of benefits, including:
- Efficient management: You won’t need to manage each site on its own. Instead, you’ll be able to administer every instance of your multisite from one Wordpress dashboard.
- Delegation of tasks: Besides administering the multi-website as a whole, you’ll be able to assign the administration of separate websites to lower-level admins, so the settings of each individual site can be fine-tuned for its specific purpose by a specialized responsible person.
- Great level of control: At the same time, you’ll be able to monitor, what’s happening on your website, which plugins and themes are installed and so on. With a careful approach, it provides optimal conditions for keeping your website safe.
- Lower resource consumption: The separate instances of a multisite will share a lot of components, so there will be no need to install them twice, which rationalizes your resource consumption.
- Cost-efficiency: Since your website is based on top of a single hosting solution, you won’t have to invest in more servers. Together with more rational resource usage, this will rationalize your hosting expenditures.
- Centralized update: With a multisite, you’ll be able to update all the components of each instance at once, which results in saving time and computing resources.
With all the benefits, there are a couple of drawbacks of a multisite:
- Less flexibility for a single website: Since all instances of a multisite are updated together and are based of the same database, this can be somehow a limitation if you wanted to fine-tune some particular elements. This will be also the case with themes and plugins.
- Shared vulnerabilities: With a shared basis, the risks are also shared. A server crash or a cyberattack will affect all the instances of a multisite.
- Shared performance: The performance will be also shared across all the instances, so in case something is causing reduced performance for one site, this will equally affect the whole environment.
Generally speaking, a multisite is a great solution if you want to create a bunch of websites that are somehow part of a single project, while if your projects are rather different, it can be more reasonable to consider hosting them separately. In case a multisite is exactly what you are looking for, we have prepared this guide on how to configure it.
Preparing and Meeting Requirements for Installing WordPress Multisite
Before proceeding to the installation process, essential to check if your WordPress website meets the needed requirements for multisite functionality. Additionally, it's critical to verify your permalink settings for compatibility and establish the desired URL structure for your multisite network.
Verifying Permalink Settings for Functionality Testing
Permalink settings in WordPress determine the structure and format of the URLs (Uniform Resource Locators) for your website's individual posts, pages, and other content types. They define how the permanent links to your website's content will be displayed in the browser's address bar.
To verify the permalink settings the functionality testing of your WordPress multisite:
- Log in to your WordPress dashboard as an administrator.
- Go to "Settings" and click on "Permalinks."
- Note the current permalink structure or choose a structure that suits your website.
- Save the changes and test the functionality of your website to ensure that the permalinks are working correctly.
Establishing the URL Structure for Your WordPress Multisite
URL structure refers to the format and organization of a Uniform Resource Locator (URL), which is the web address used to access a specific webpage or resource on the internet. The URL structure provides information about the location, hierarchy, and relationships between different pages or sections of your website.
To establish the URL Structure for Your WordPress multisite, you should, first of all, make up your mind whether you want to use subdomains or subdirectories for your Multisite network. This decision will impact how your websites' URLs will be structured.
- Subdomains: Each website in your network will have its own subdomain (e.g., site1.yourdomain.com, site2.yourdomain.com).
- Subdirectories: Each website will be a subdirectory of your main domain (e.g., yourdomain.com/site1, yourdomain.com/site2).
The pros of subdomains are:
- Clear separation: Subdomains allow for a clear separation of different sections or websites within a domain. Each subdomain can have its own distinct content, design, and functionality.
- Scalability: Subdomains offer scalability and flexibility, making it easier to add or remove sections of a website without affecting other subdomains.
- Better organization: Subdomains can help organize different types of content, such as blogs, forums, or e-commerce, as separate entities.
- Enhanced branding: Subdomains can create a strong brand presence by assigning unique subdomains to specific products, services, or regions.
The pros of subdirectories are:
- SEO synergy: Subdirectories benefit from the existing SEO authority of the main domain. Any SEO efforts made on the main domain can positively impact subdirectories, improving search engine rankings.
- Simplified maintenance: Subdirectories are typically easier to manage since they share the same CMS installation, updates, and plugins.
- Integrated user experience: By keeping all content under the main domain, users can easily navigate between different sections without having to switch domains or remember separate URLs.
Weigh up the benefits of which option are more suitable for your project and make your choice.
To configure the URL structure in WordPress, you can follow these steps:
Log in to your WordPress dashboard as an administrator.
- Log in to your WordPress dashboard as an administrator.
- Go to "Settings" and click on "Permalinks."
- You will see several options for the permalink structure. WordPress offers common structures like Plain, Day and Name, Month and Name, Numeric, and Post Name. Additionally, you can choose a Custom Structure to define your own URL format.
- If you want to use one of the predefined structures, simply click on the desired option. WordPress will automatically save the changes, and your new URL structure will be applied.
- If you prefer a Custom Structure, select the radio button next to it and enter the desired tags or placeholders in the text field.
Common tags include:
- %year%: The year the post was published.
- %monthnum%: The month the post was published.
- %day%: The day the post was published.
- %postname%: The post's slug or title.
- %category%: The category the post belongs to.
- %tag%: The tag associated with the post.
- %author%: The post's author.
You can also use slashes (/) and other characters to customize the structure further.
For example, entering /%category%/%postname%/ will generate URLs like example.com/category-name/post-name/.
6. Once you have entered your desired URL structure, click on the "Save Changes" button to apply the new settings.
Step-by-Step Guide to Installing WordPress Multisite
Now, let’s move on to the installation process
1. Create a complete backup of your WordPress website to ensure you can restore it if any issues arise.
2. Access your website's files using an FTP client or through the File Manager in your hosting control panel.
3. Locate the wp-config.php file in the root directory of your WordPress installation and open it in a text editor.
4. Add the following code just before the line that says "/* That's all, stop editing! Happy blogging. */":
```
/* Enable WordPress multisite */
define('WP_ALLOW_MULTISITE', true);
```
5. Save the changes and upload the modified wp-config.php file back to your server.
6. Log in to your WordPress dashboard as an administrator.
7. Go to "Tools" and click on "Network Setup."
8. Choose between subdomains or subdirectories as your preferred URL structure for the multisite network.
9. Enter the necessary information, including the network title and your email address.
10. Click on the "Install" button to proceed.
11. Follow the provided instructions to modify your wp-config.php and .htaccess files. You will be given specific code snippets to add to these files.
12. Save the changes and upload the modified files to your server.
Adding a Line of Code to the wp-config.php File in WordPress
To ensure the correct functioning of your multisite network, you need to add a line of code to the wp-config.php file.
1. Access your website's files using an FTP client or the File Manager.
2. Locate the wp-config.php file in the root directory of your WordPress installation and open it in a text editor.
3. Add the following line of code just before the line that says "/* That's all, stop editing! Happy blogging. */":
```
define('MULT
ISITE', true);
```
4. Save the changes and upload the modified wp-config.php file back to your server.
Making Modifications in the WordPress Backend
After enabling multisite, you need to make some modifications in the WordPress backend to ensure proper functionality.
1. Log in to your WordPress dashboard as an administrator.
2. You will notice a new menu item called "My Sites." This is where you can manage your multisite network and its websites.
3. Go to "My Sites" and click on "Network Admin" to access the network administration dashboard.
4. From this dashboard, you can configure network settings, manage websites, and control user access.
Adding Code Snippets to wp-config.php and .htaccess Files
To complete the multisite setup, you need to add code snippets to the wp-config.php and .htaccess files. These snippets enable the correct functioning of your network.
- Access your website's files using an FTP client or the File Manager.
- Locate the wp-config.php and .htaccess files in the root directory of your WordPress installation.
- Open the wp-config.php file in a text editor and add the code snippet provided in the network setup instructions.
- Save the changes and upload the modified wp-config.php file back to your server.
- Open the .htaccess file in a text editor and add the code snippet provided in the network setup instructions.
- Save the changes and upload the modified .htaccess file back to your server.
Configuring Settings for WordPress Multisite
After successfully setting up WordPress Multisite, it's important to configure the network settings according to your requirements.
1. Log in to your WordPress dashboard as a network administrator.
2. Go to "Settings" and click on "Network Settings."
3. Configure the settings such as site registration, user registration, and upload file types.
4. Save the changes.
Congratulations! You have now successfully set up WordPress multisite. You can start creating and managing multiple websites within your network using the network administration dashboard. Remember to regularly update your WordPress installation, themes, and plugins to ensure security and performance across your network.
Conclusion
A multi-website can be a powerful solution to extend the profile of your project. We hope that this guide was informative and helpful and wish you good luck in your undertakings. Thank you for your time, take care!