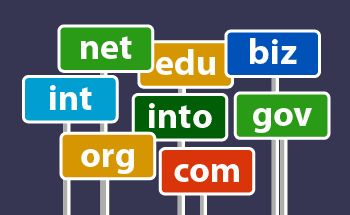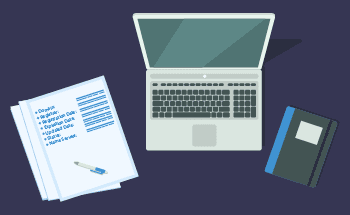How to register a new domain
14:32, 11.09.2017
We continue our series of articles dedicated to the main theme - launching your project online. There are already some posts in our blog about editing hosts file, hosting your web site, etc. Here below you can find out how to register a new domain.
If you are a current client you can order a new domain directly from your Client Area. Simply go to Domains→Register a New Domain and follow instructions. Otherwise we encourage you to use our web site to make an order and become our client.
Let’s presume that you are a new client, to register a new domain stick to the following procedure:
- click on Domains tab to navigate to the registration page;
- check domain zones available for registration (tab All) and mark the one you have chosen – multiple choice is also available;
- enter a name you’re planning to use for your domain into the search field;
- press Check to find out if the domain name you have entered is available for registration (picture 1);
- in case it is free press “Buy now” button to proceed with your order, otherwise you’ll have to come up with some other name for your domain.
Picture 1
First part is over. Next steps are the same for both new and current clients. Before completing an order you have a possibility to make some settings in advance (picture 2):
- set DNS management ON – allows you to manage your DNS records from your Client Area;
- set ID protection ON – conceals your contact details in WHOIS info output;
- enter your name servers (DNS) or use default – HostZealot provides free DNS service for all domains registered with us.
Picture 2
There is also an option to add web hosting at this stage – click “No Hosting! Click to Add” link to get to the Web Hosting order page. But we skip that for the moment, so just press “Update Cart” button, which brings you to Review and Checkout point (picture 3).
Picture 3
Here you can find a summary of what you have ordered so far and make some last moment changes, cancel the order by pressing “Empty cart” button or Continue Shopping to add some more products you want to buy.
One of the key points of successful registration is to add relevant information into Domain Registration Information form (picture 4). If you are a current client you can use data from your Clients Profile or Add a New Contact. Any way, in most cases info like First and Last Name, City, Country, Zip code, Email and Phone Number is required .
Picture 4
Once you’ve done choose your preferred payment method or use a default one, also go through the Terms of Service and don’t forget to check “I agree” checkbox. Note that after you have made a payment your registration process is not completed, you’ll also have to confirm your contact email. You can do that by simply clicking a link in the email (picture 5) that you’ll receive soon after your order is accepted.
Picture 5
That’s it! You can make sure that your domain is successfully registered by using a WHOIS lookup tool.
Find out how to manage DNS records and add a domain to your web hosting account in our next articles, check our blog for updates.