How to use VNC (How to manage VPS without SSH)?
VNC (Virtual Network Computing) connection to your server can be an alternative to SSH allowing you to use GUI, mouse and, what is more important, it doesn’t end session when connection is closed.
VNC-access is often used to detect and fix server unavailability issues caused by hang, overload or error loading operating system.
Also, with VNC you can install (or reinstall) OS by yourself using custom image. Note, that you’ll have to contact technical support representatives beforehand, in order to make your distributive available in SolusVM control panel.
We encourage you to select one of the options below to establish VNC-connection to your server:
- Install VNC-client on your local computer;
- Launch VNC Viewer in your client area;
- Use corresponding feature in SolusVM control panel.
VNC-client
Follow instructions below to get things done:
- download and install one of the available VNC-clients for OS you’re using;
- find all necessary credentials in the letter sent to your email address after the server was activated.
For Windows OS users we recommend to use TightVNC client program. It can be downloaded directly from the official web-site http://www.tightvnc.com
Mac users can work with default Screen Sharing application, as for Unix-system users – they can explore Vinagre universal package for connecting to a remote computer.
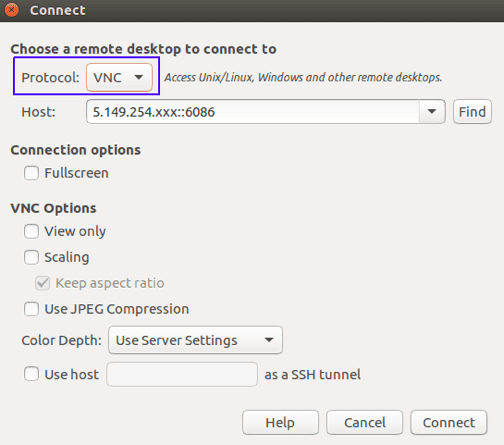
Picture 1
Having launched Vinagre, choose VNC connection protocol, enter your VNC IP-address with a port number in the Host field and press Connect button (picture 1). Type your password in the corresponding field of the authorization window and press Authenticate (picture 2). All related security data (logins, passwords) can be found in the Welcome email, as it was already mentioned above.
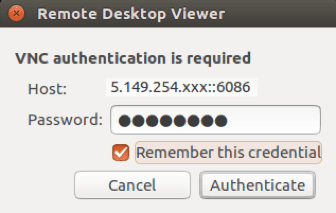
Picture 2
If you’d like the software to remember the password you’ve just entered, check «Remember this credential» box.
As soon as connection to your server is established you get OS Welcome screen. Please note that some special key combinations, like Ctrl+Alt+Del, are not working directly and can be used only with the help of VNC-client tools.
VNC Viewer in your client area
Please follow instructions below to use this option:
- go to Services→My Services in your client area;
- choose relevant product from a list and press View details button;
- use VNC button on the Information page;
- run Java VNC application.
Note, that your Internet browser must support Java plugins. As application start can be blocked (picture 3) it might be also necessary to add security exception for https://my.hostzealot.com in Java control panel (picture 4) and restart application confirming exception when prompted.
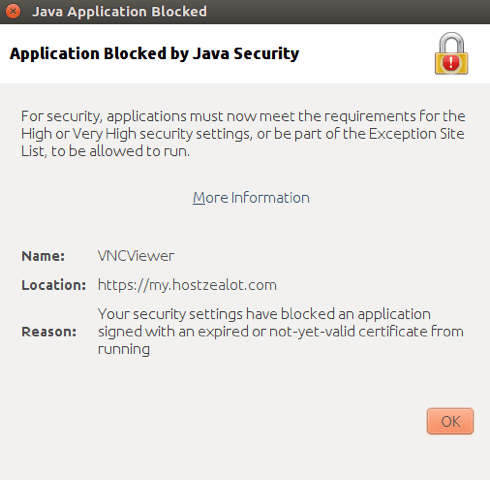
Picture 3
We also recommend you to use FAQ section at Java official web site, in case you have some questions regarding managing security exception list in Java Control Panel https://www.java.com/en/download/faq/exception_sitelist.xml
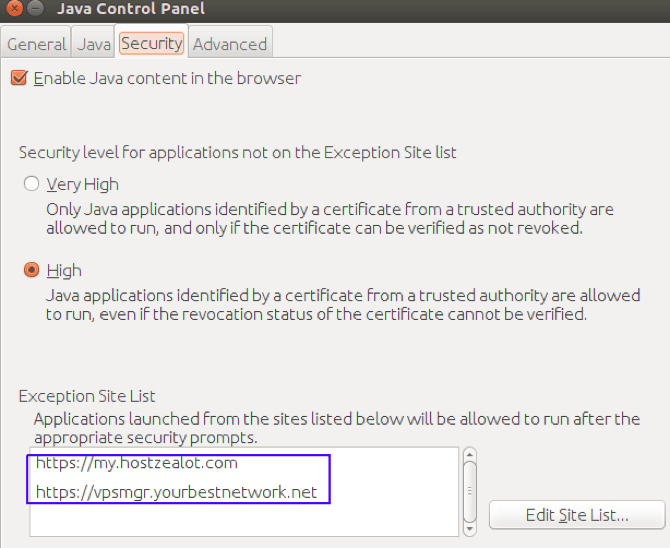
Picture 4
Launching VNC Viewer in SolusV
Please follow https://vpsmgr.yourbestnetwork.net:5656/ link to get to your SolusVM control panel. You can find login and password in the Welcome email of your service with HostZealot.
Select a name of the corresponding server from the list after you’ve logged in the control panel, then press VNC button on the main page (picture 5).
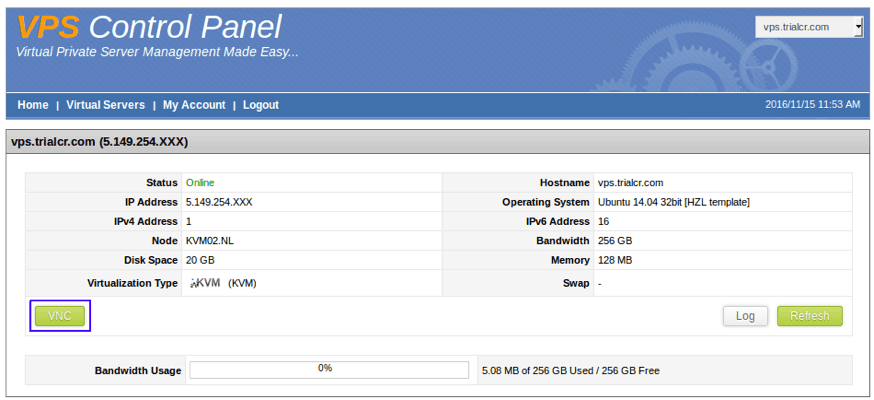
Picture 5
Once again Java application is used here to connect to your server, thus further steps should be the same as described in “VNC Viewer in your client area” section.
If our customer support service still can be of any assistance to you, please don’t hesitate to contact us via Skype, online chat or ticket system.